準備
- 設定用PCを用意してください。
- 設定用PCに「FlexTally Utility」のインストールを行ってください。インストール方法についてはこちらをご覧ください。
- FlexTallyステーション本体のファームウェアを最新版にアップデートしてください。アップデート方法についてはこちらをご覧ください。
- ランプの充電を十分に行ってください。
- ステーションとランプの接続を行ってください。接続方法はこちら。
- ステーションのDIPスイッチの1番をONにして接続方法を「Ethernet」にしてください。
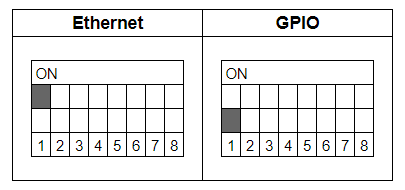
設定方法
- 各ランプの背面の設定スイッチを、利用するチャンネル分設定します(設定方法はこちら)
- FlexTallyステーション本体、TriCaster本体、設定用PCを同一のネットワーク内に設定してください。
- FlexTallyステーション本体に付属ACアダプタを接続し、電源を入れてください。電源が入るとステータスLEDが青色に点灯します。
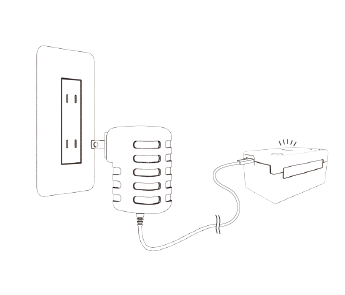
- FlexTallyステーションがTriCaster本体へネットワーク越しにアクセスするために、まずはTriCasterのパスワード解除を行います。TriCasterメインページ→Shutdown→管理者モード→Set LivePanel Passwordを選択し、Require Passwordのチェックを外してください。
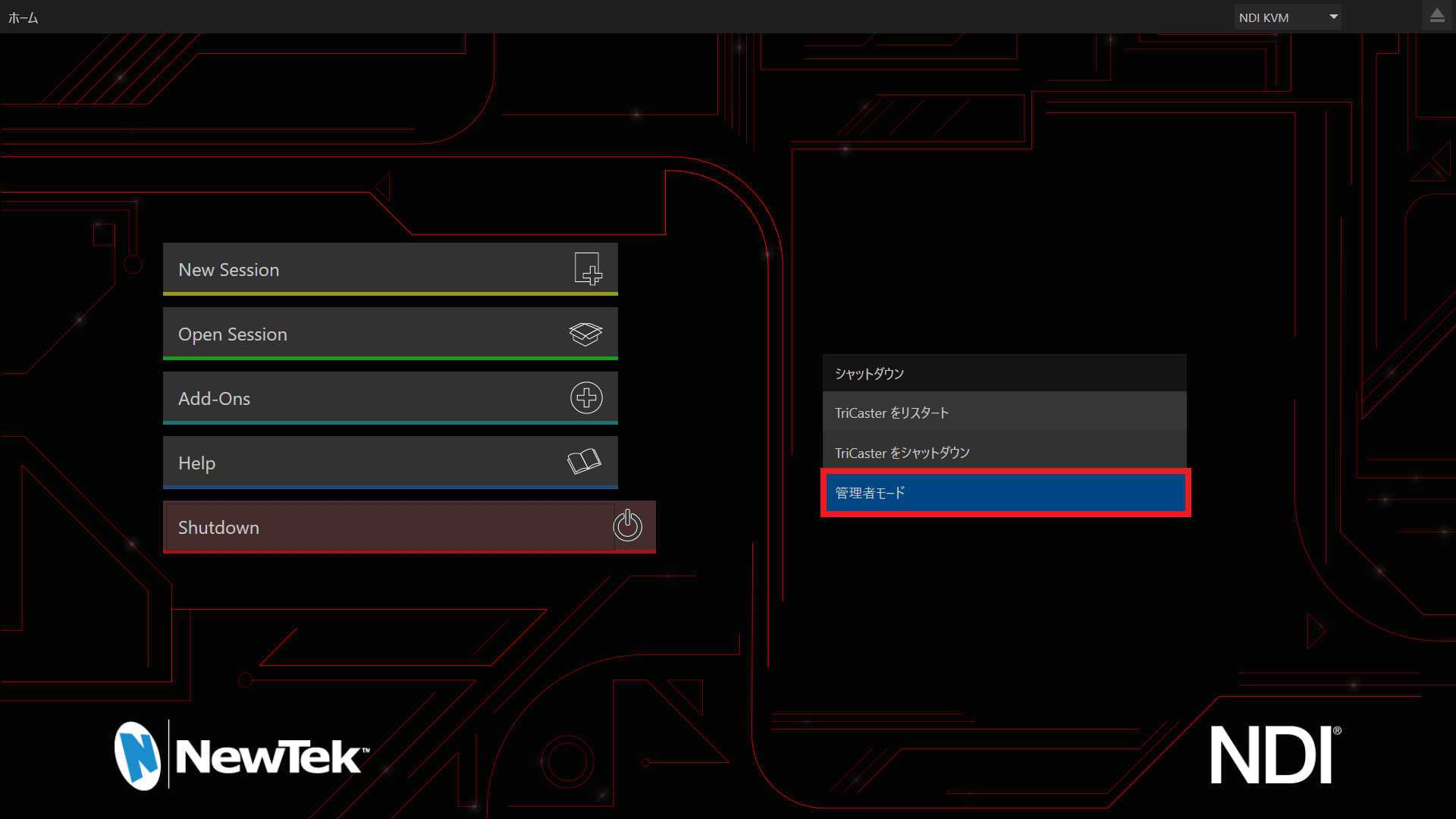
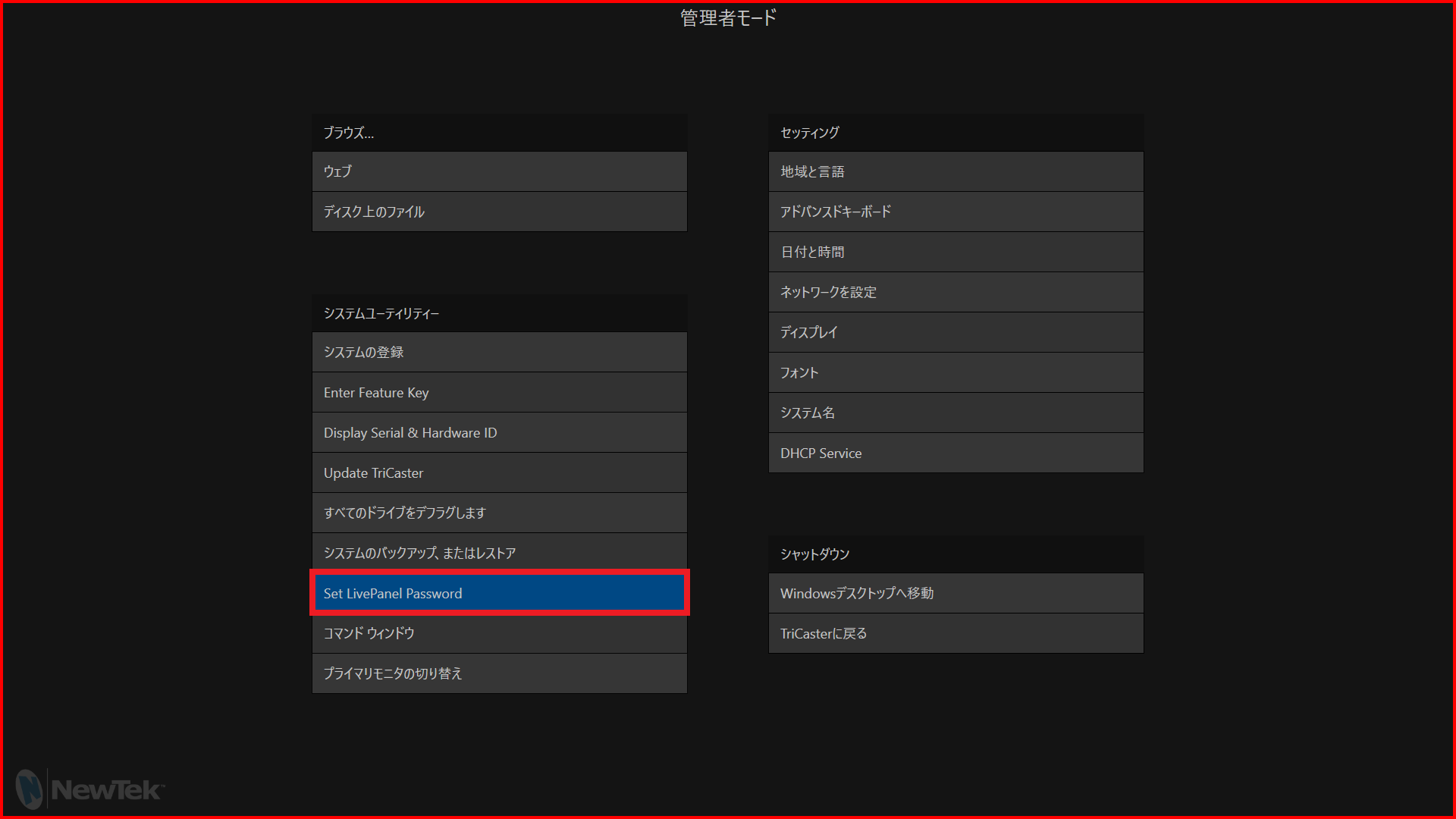
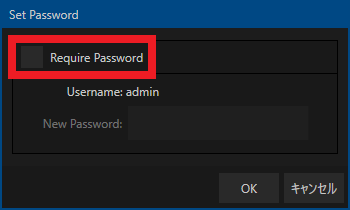
- TriCaster本体のIPアドレスを固定します。管理者モード→Windowsデスクトップへ移動→コントロールパネル→ネットワークとインターネット→ネットワークと共有センター→アダプターの設定の変更→ネットワークに接続しているイーサネットのプロパティよりIPアドレスの固定を行ってください。
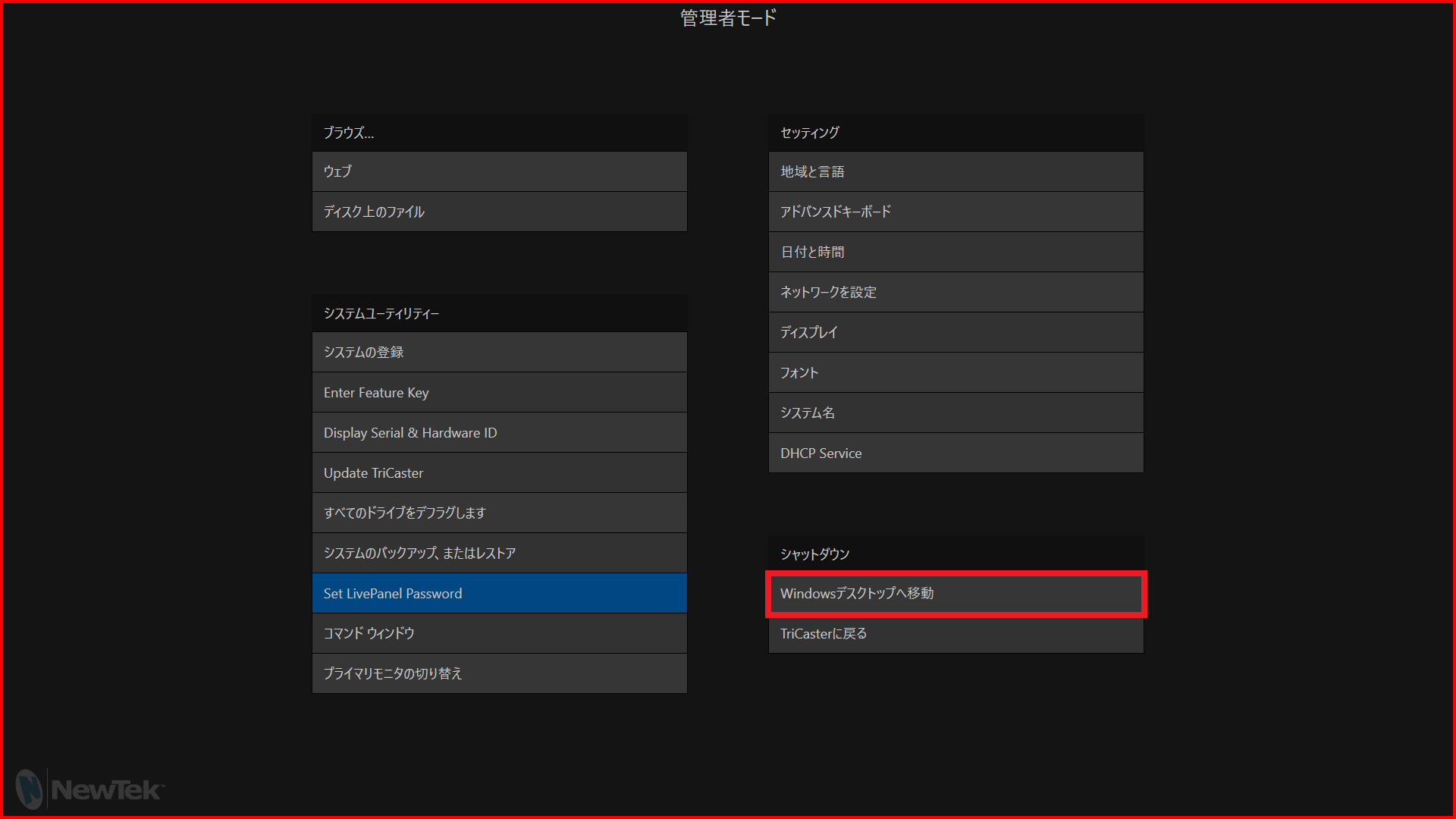
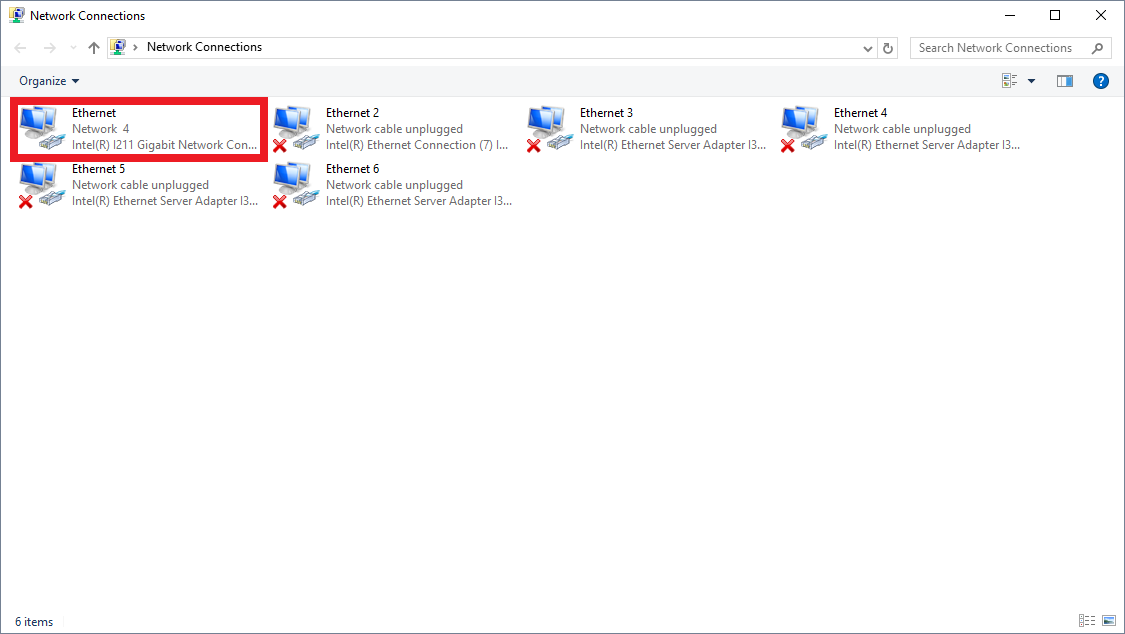
- 続いてFlexTallyステーションのIPアドレスを固定します。FlexTally Utilityを起動し「Scan」を選択してください。
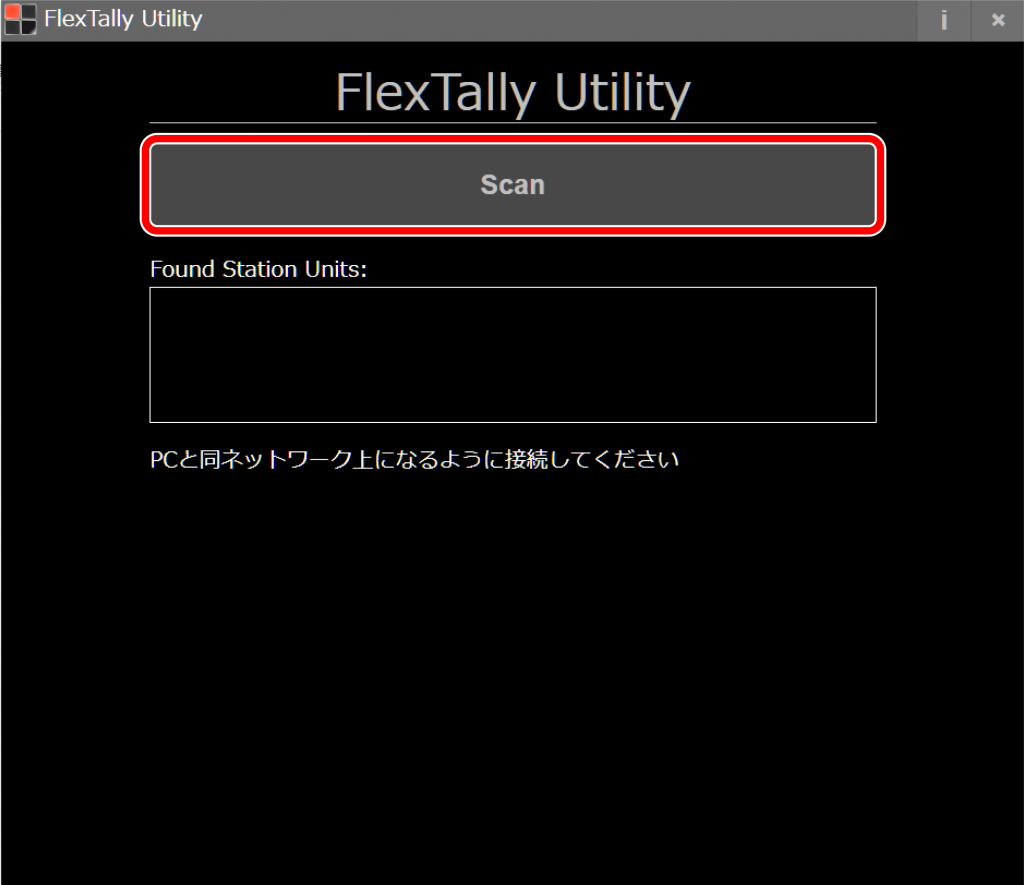
- ステーションが見つかるとFlexTallyステーション本体のIPアドレスが表示されるので、表示されたIPアドレスをクリックしてください。
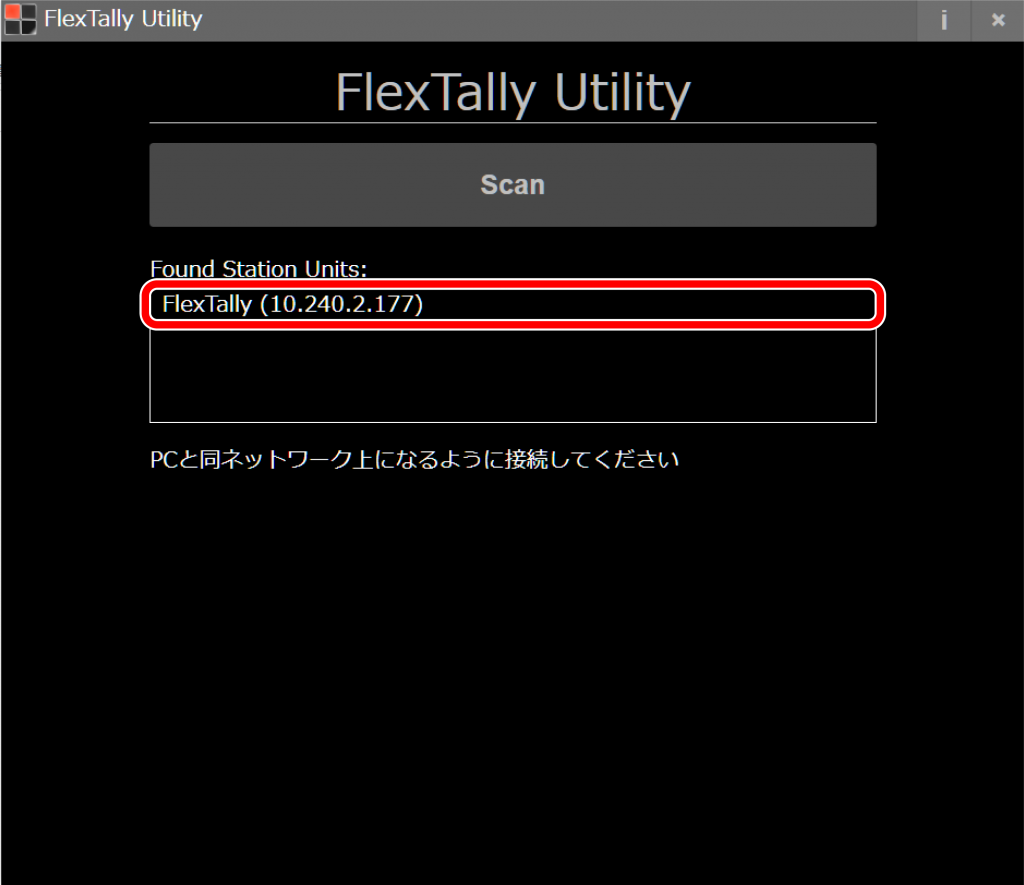
- 「Network Setting」を選択してください。
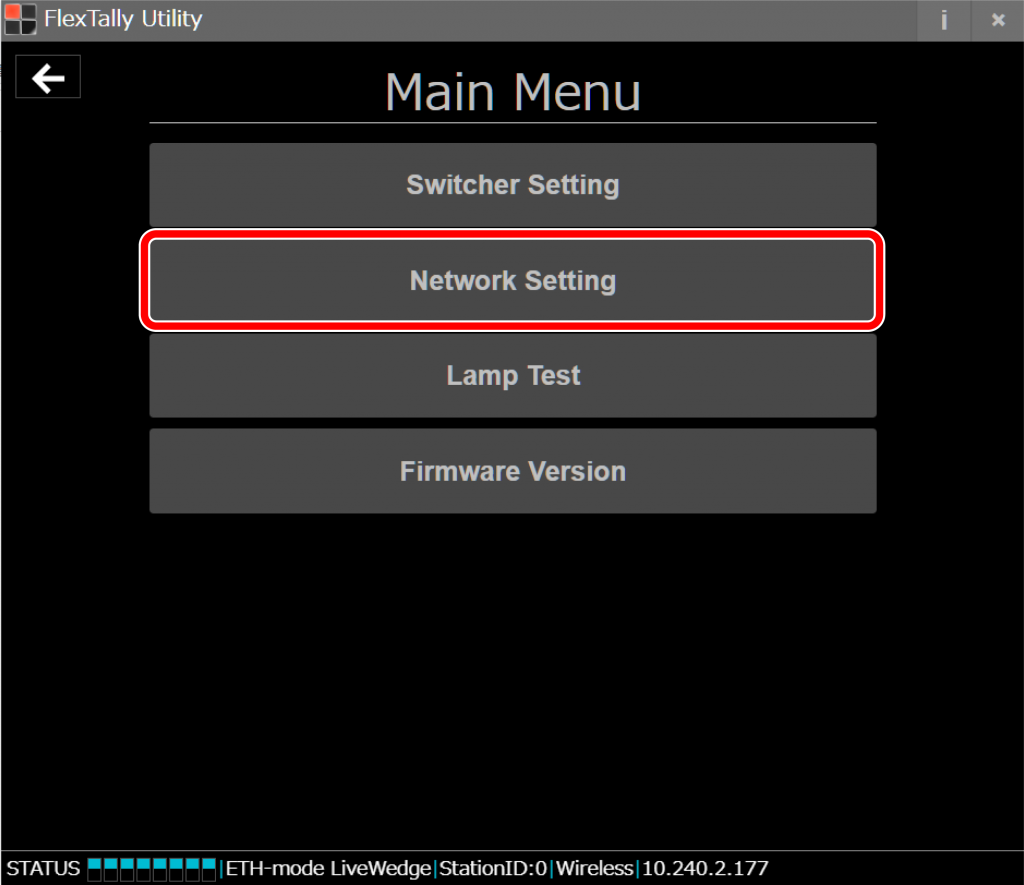
- TriCaster本体と同一ネットワーク内になるようにFlexTallyステーション本体のIPアドレスを設定し「Save」をクリックしてください。設定後はステーションを再起動(USB電源を抜き差し)してください。
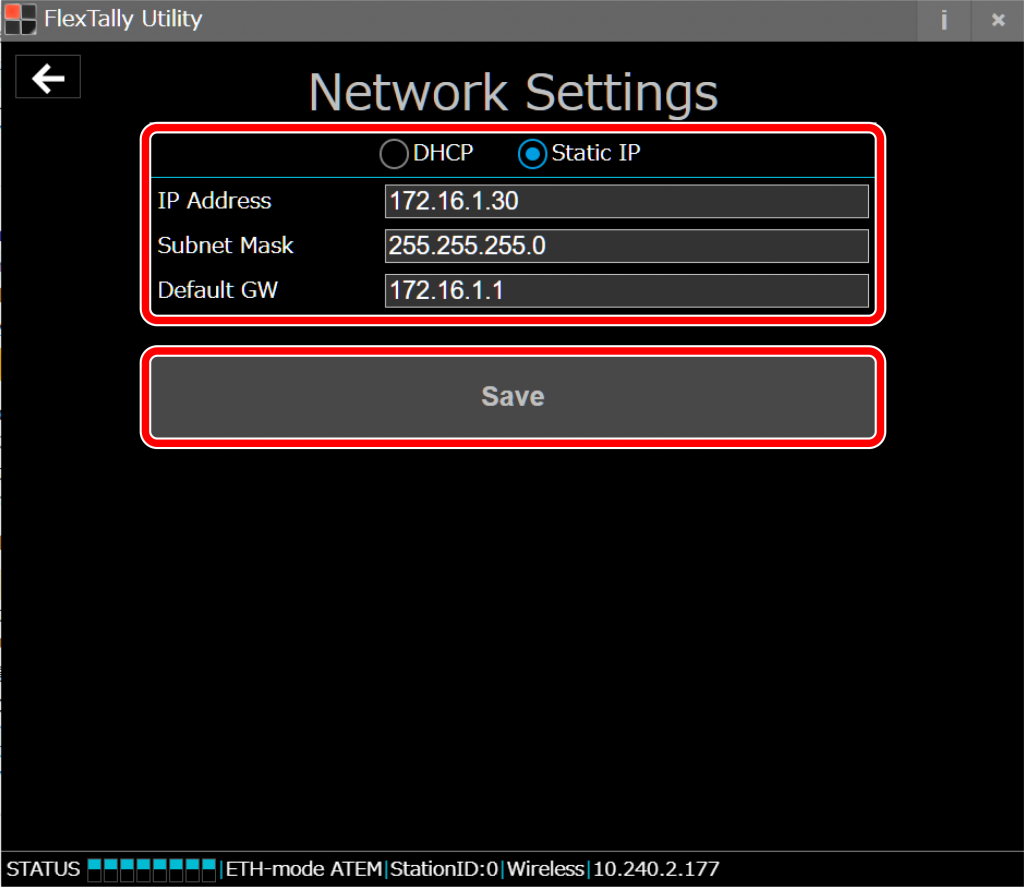
- ステーション再起動後に「Switcher Setting」を選択してください。
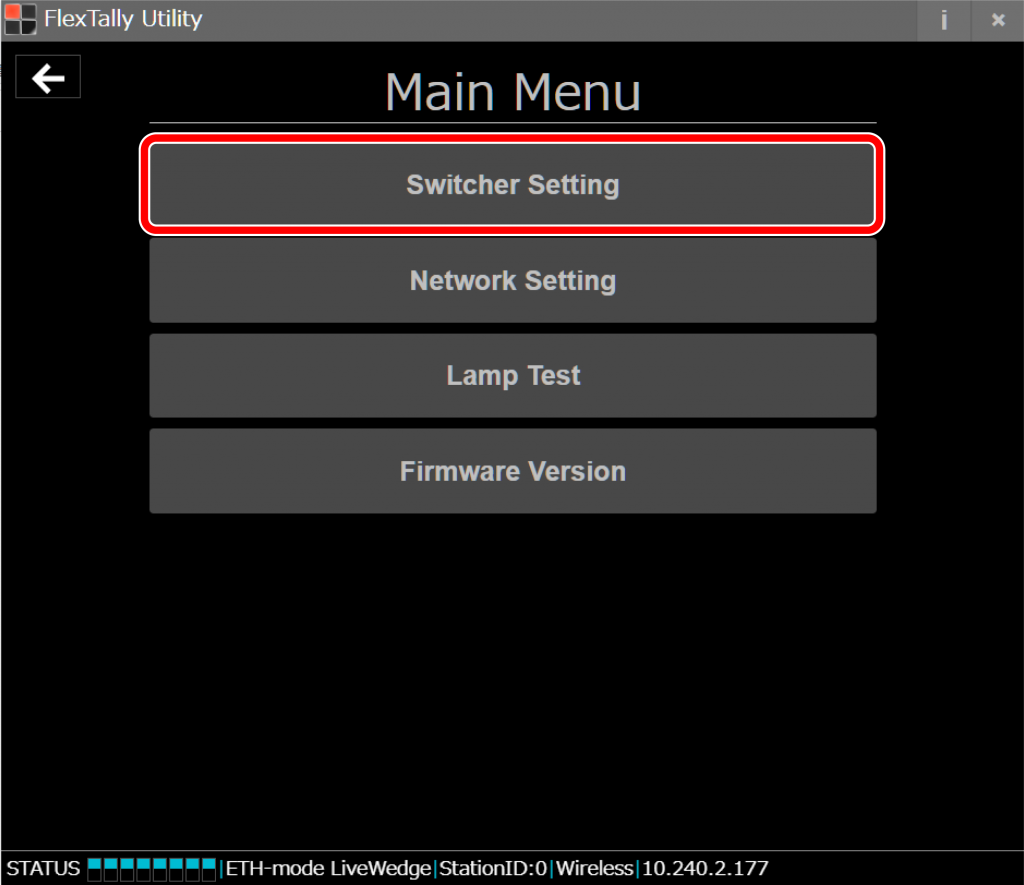
- 「TriCaster 」を選択してください。
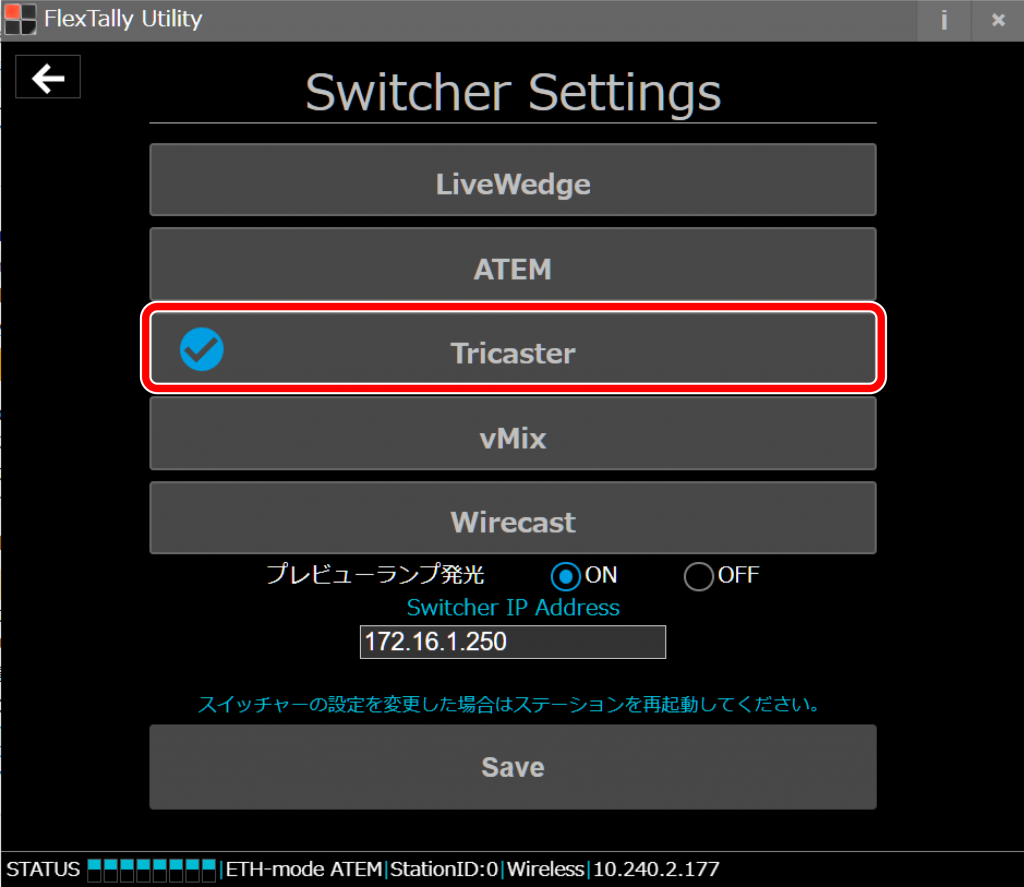
- 「Switcher IP Address」にTriCaster本体のIPアドレスの入力をし「Save」をクリックしてください。
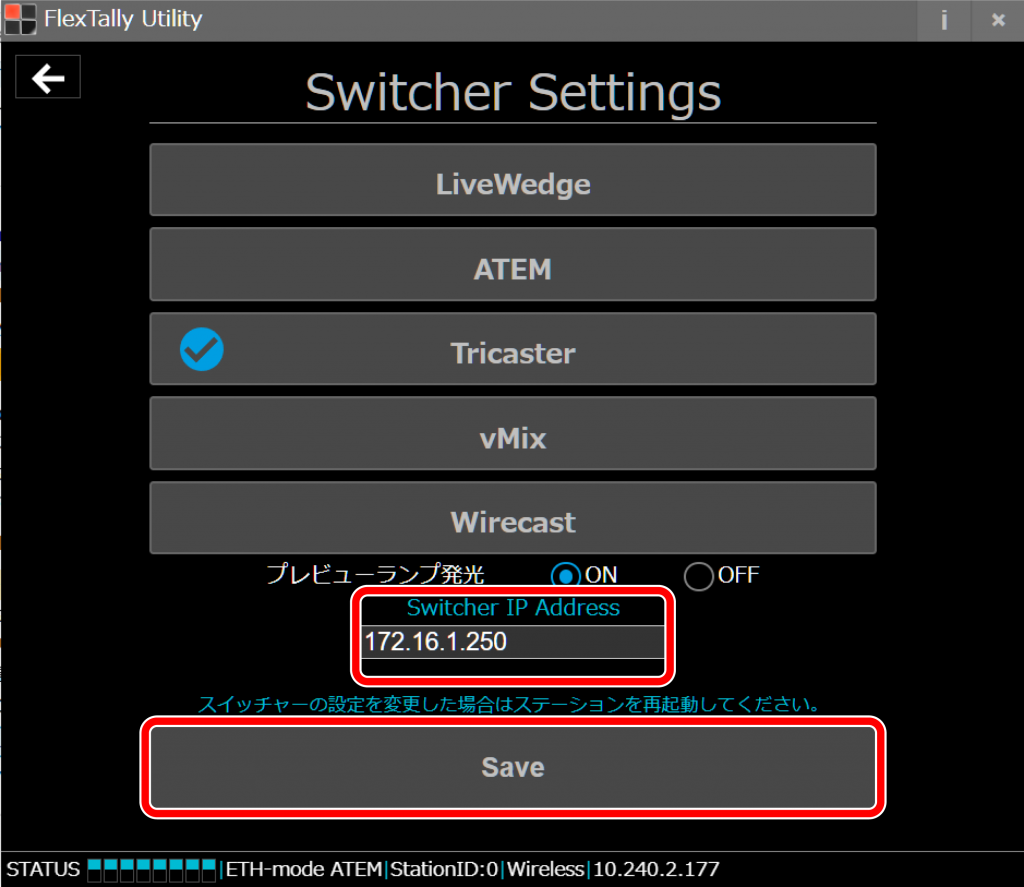
- ランプの電源ボタンを長押しして電源を入れてください。電源が入るとステータスLEDが青色に点灯します。
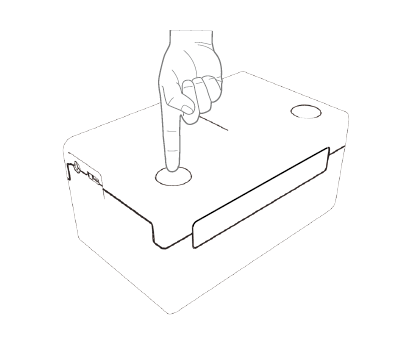
- TriCasterのチャンネルをスイッチングし、各ランプが反応することを確かめてください。
注意事項
- FlexTally Utilityの「Lamp Test」はTriCaster本体の影響を受けるので、TriCaster本体が接続されていない状態でテストしてください。